Описание того как на сайте Маршруты.ру можно загрузить интерактивную карту из KML файла, который сохраняется программой Google Earth
Для того чтобы ваш Маршрут участвовал в поиске на сайте в разделе меню «Маршруты на карте» вам необходимо создать интерактивную карту (обычный файл формата .kml) и «прикрепить» её к вашему маршруту. Начнём с нуля – предположим, что у вас не установлен Google Earth, с помощью которого можно создать карту.
1) Скачать дистрибутив программы можно здесь:
сайт Google Earth2) Установить программу.
3) После запуска увидите окно:

4) Слева представлены инструменты
- по поиску географических объектов (ПОИСК/Перелёт),
- по хранению созданных или скопированных вами данных (МЕТКИ/Мои метки),
- по детализации отображения информации (СЛОИ).
Справа представлены инструменты навигации: компас, рука, масштаб.
Вверху нас интересуют: добавить метку, добавить путь, а также пригодится иногда линейка.
5) Сначала создаем Папку интерактивной карты нашего маршрута. Для этого кликните правой кнопкой мыши на «Мои метки», "Добавить->Папка". В созданную папку нужно будет добавлять метки и пути для вашей карты.
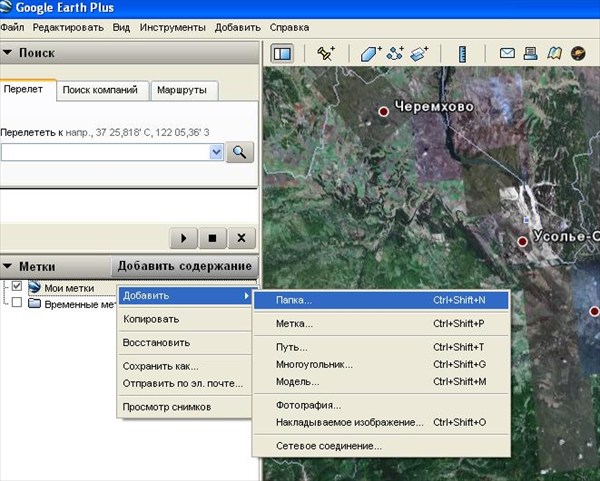
6) Теперь добавляем на карту интересующие нас метки(места). Метки добавляются, если кликнуть правой кнопкой мыши на созданной папке – "Добавить->Метка..."
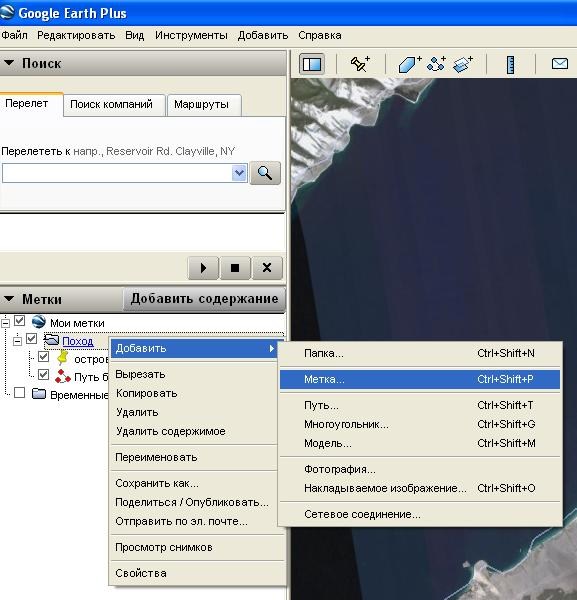
После этого необходимо ввести название места:
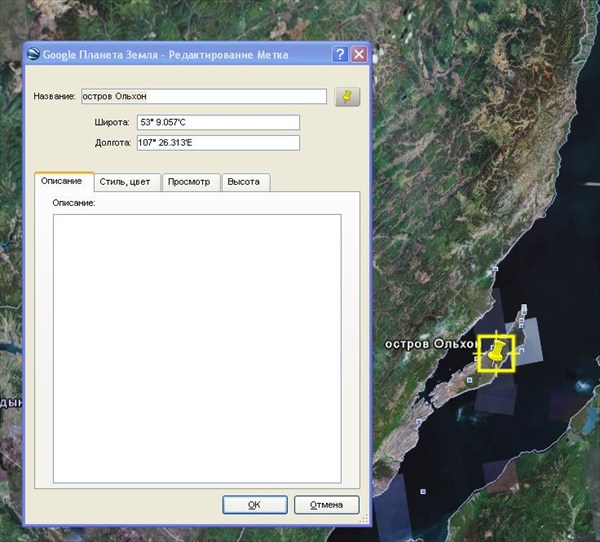
Затем подберите подходящую иконку. Для этого нажмите иконку справа от поля ввода названия:
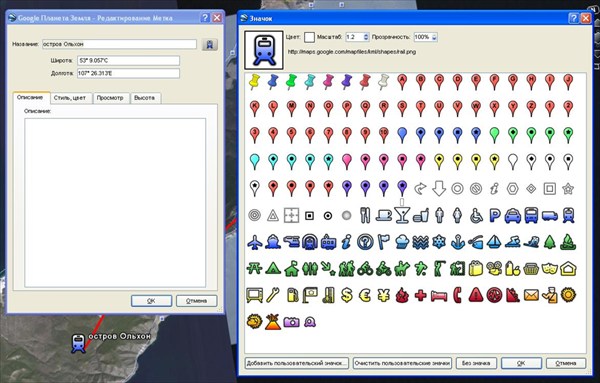
Убедитесь, что вы добавляете метки внутрь папки. Если вы случайно создадите метку не внутри папки, метку можно туда перетащить.
7) После того как все интересующие точки добавлены, надо добавить треки (линии пути вашего маршрута). Для этого кликаем правой кнопкой на нашей папке и выбираем "Добавить->Путь". После этого откроется окно в которое надо ввести название пути. И далее кликаем по карте и отмечаем точки своего пути.
После этого сохраняем созданный путь нажатием кнопки "OK".

Предупреждение: в программе нет автосохранения, поэтому желательно нажимать «Файл->Cохранить мои метки» после добавления точек!
8) После того как в карту добавлены метки и пути необходимо сохранить сделанную карту в формате KML. Кликаем правой кнопкой по «родной» папке -> "Сохранить как…"

9) Теперь заходим на сайт в редактирование маршрута, кликаем меню редактирования «Интерактивная карта» - выбираем KML файл – Загрузить KML файл. И получаем интерактивную карту маршрута.
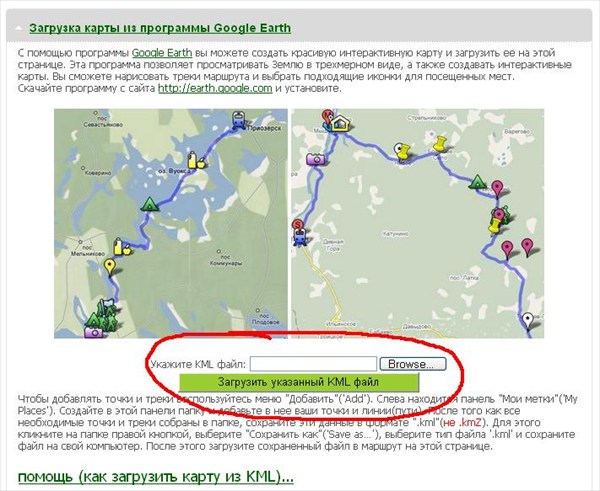
11) После того как карта загружены вы можете вставить фотографии в указанные на карте метки, воспользовавшись редактированием карты на сайте. Для этого кликайте метки к которым нужно добавить фотографии.
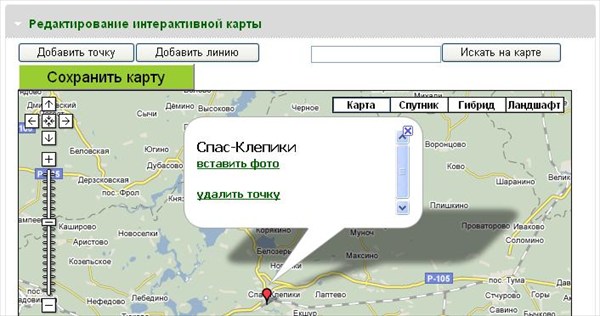
12) И получаем настоящую интерактивную карту, в которой можно кликать метки и смотреть фотографии:
