[b]6.3 Подключение к MapSource «открытых» карт[/b]
Под «открытыми» картами я подразумеваю карты находящиеся в открытом доступе, не требующих для своего использования ввода лицензионных кодов.
Каждая такая карта обязательно должна иметь в своем составе 3 файла:
Таблица 4.3.3. Файлы с векторными картами.
ВНИМАНИЕ: Если у вас имеется только файл «12345678.img», то файлы «Map.img» и «Map.tdb» вам придется конвертировать вручную. Этот процесс описан в разделе «6.8 Создание файлов «Map.img» и «Map.tdb»»
Карты в MapSource подключаются почему-то через одно место. Если опустить традиционную российскую трактовку этого места как некультурную, то назовем ее буржуйскую трактовку. Оно называется реестр. Каждая карта должна быть обязательно прописана в реестре винды. Сделать это можно:
* вручную через regedit;
* создав и запустив файл реестра *.reg;
* воспользовавшись программой RegMap.
Каждый из этих способов имеет свои преимущества и недостатки:
* Ручное изменение реестра, на мой взгляд, сложное и муторное, каждую карту надо прописывать индивидуально, зато, напортачив, вы точно будете знать, где и что удалить, чтобы вернуться к исходной точке.
* Создание файла регистра быстрее, чем ковыряние реестра, кроме того, всегда остается файл, который можно быстренько адаптировать под другую карту, однако чтобы исправить свои косяки, придется искать куда ваш файл ухитрился добавить неправильные данные.
* Программа RegMap, самый простой и легкий способ, однако, во-первых, требует наличие этой программы, а во вторых, по слухам, работает не со всеми версиями MapCource.
Итак, приступим:
Подключение с ручным изменением реестра:
1. Выйти из программы MapSource(если она была загружена).
2. Создать папку на жестком диске, в которой у вас будет храниться подключаемая карта, и поместить в нее файлы «12345678.img», «Map.img» и «Map.tdb». (В нашем примере создадим папку «C:\Garmin\Карты\Ярославская область» в которой находятся файлы «10000076.img», «Yaroslavsk_obl.img» и «Yaroslavsk_obl.TDB»)
3. Открываем реестр. Для этого в «Пуск/Выполнить» Windows набираем regedit и “ОК».
4. Открываем путь:
HKEY_LOCAL_MACHINE\SOFTWARE\GARMIN\MapSource\Product.
5. Создаем в открытом пути раздел с названием карты (в данном примере раздел назовем «Ярославская область)».
6. Создаем в разделе следующие «строковые параметры»:
|Таблица 4.3.4. Создаваемые строковые параметры.|
Обратите внимание, что для файлов обзора и индекса путь прописывается с именем и расширением файла, а для карты прописывается только путь, в котором лежит файл.
В результате получается следующая фигня Рис.6.2:
7. Закрываем реестр.
8. Открываем MapSource. Если вы все сделали правильно, то после открытия программы карта либо загрузится сразу, либо ее надо включить. О включении карты рассказывается в «6.4 Просмотр подключенных карт». Ну а если выскакивает ошибка, то, значит, при подключении вы что-то напортачили. Смотрите «6.6 Ошибки, возникающие при подключении карт».
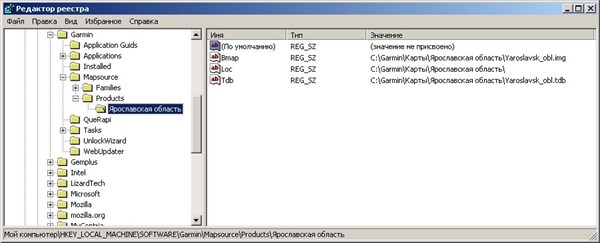
Рисунок 6.2. Измененный реестр с добавленными картами Ярославской области
Подключение с изменение реестра через файл «*.reg»
1. Выйти из программы MapSource (если она была загружена).
2. Создать папку на жестком диске, в которой у вас будет храниться подключаемая карта, и поместить в нее файлы «12345678.img», «Map.img» и «Map.tdb». (В нашем примере создадим папку «C:\Garmin\Карты\Ярославская область» в которой находятся файлы «10000076.img», «Yaroslavsk_obl.img» и «Yaroslavsk_obl.TDB»)
3. Создаем (лучше всего в папке с подключаемыми картами) текстовый документ. Присваиваем ему имя карты и расширение «.reg».
ВНИМАНИЕ: это должен быть именно текстовый документ (для Блокнота) а не Документ Microsoft Office Word.
4. Открываем созданный файл блокнотом и вносим в него следующую базовую информацию (можно просто «скопипастить» из рамки):
Windows Registry Editor Version 5.00
[HKEY_LOCAL_MACHINE\SOFTWARE\GARMIN\MapSource\Products\]
"Bmap"=""
"Tdb"=""
"Loc"=""
5. Добавляем в базовую информацию данные и пути наших карт:
Windows Registry Editor Version 5.00
[HKEY_LOCAL_MACHINE\SOFTWARE\GARMIN\MapSource\Products\Ярославская область]
"Bmap"="C:\\Garmin\\Карты\\Ярославская область\\Yaroslavsk_obl.img"
"Tdb"="C:\\Garmin\\Карты\\Ярославская область\\Yaroslavsk_obl.tdb"
"Loc"="C:\\Garmin\\Карты\\Ярославская область\\"
Расшифровки вводимых параметров приведены в таблице 4.3.5. Изменяемые параметры выделены жирным.
[Таблица 4.3.4. Параметры файла.]
Обратите внимание:
[li] для файлов обзора и индекса путь прописывается с именем и расширением файла, а для карты прописывается только путь, по которому лежит файл;
[li] в путях к файлам вместо символа «\» используется «\\»
6. Сохраняем файл.
7. Запускаем файл двойным щелчком мыши или кнопкой «Enter». Подтверждаем, что хотим добавить информацию в реестр.
8. Открываем MapSource. Если вы все сделали правильно, то после открытия программы карта либо загрузится сразу, либо ее надо включить. О включении карты рассказывается в «4.3.4 Просмотр подключенных карт». Ну а если выскакивает ошибка, то значит, при подключении вы что-то напортачили. Смотрите «4.3.6 Ошибки, возникающие при подключении карт».
Подключение с помощью программы RegMap.
1. Выйти из программы MapSource (если она была загружена).
2. Создать папку на жестком диске, в которой у вас будет храниться подключаемая карта, и поместить в нее файлы «12345678.img», «Map.img» и «Map.tdb». (В нашем примере создадим папку «C:\Garmin\Карты\Ярославская область» в которой находятся файлы «10000076.img», «Yaroslavsk_obl.img» и «Yaroslavsk_obl.TDB»).
3. Запускаете программу RegMap. Чтобы было понятней, переключаете на русский язык (в верхнем правом углу окна).
4. В верхней части окна находится стандартное дерево диска. Открываете в нем директорию, в которой лежит карта. Если в директории карта найдена, то она отобразится в окне «Найденные карты» (левое нижнее окно).
5. Выделяете карту курсором и нажимаете на кнопку «Регистрируй выделенные». После успешного подключения, название карты будет отображено в окне «Зарегистрированные карты» (правое нижнее окно) Рис.6.3.
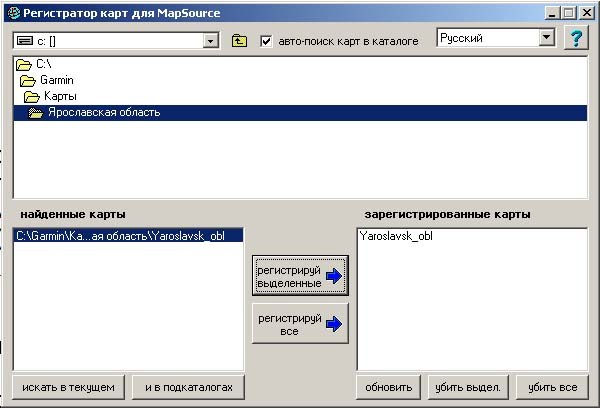
Рис. 6.3. Подключение карт с помощью программы RegMap.
6.4 Подключение к MapSource «закрытых» картПод «закрытыми» картами я подразумеваю коммерческие карты, для загрузки которых в навигатор необходимо вводить разблокировочный код, за который фирмы производители требуют денюжку.
Такие карты поставляются, как правило, в виде EXE файлов, которые при запуске самостоятельно прописываются в MapSource, а потом при каждом запуске нудно требуют разблокировки. Без разблокировки их нельзя ни просмотреть, ни загрузить в навигатор. Точнее их нельзя загрузить в навигатор. Просмотреть их все-таки можно. Для этого в поле «Enter the 25-character unlock code (with or without dashes)» (см. дальнейшую инструкцию по разблокировки) надо ввести вместо разблокировочного кода слово DEMO. Однако это позволяет только оценить качество карты перед покупкой и пооблизываться (или не пооблизываться, в зависимости от ваших ожиданий) если покупка карты в ваши планы не входит.
Разблокировка таких карт осуществляется следующим способом (инструкция взята с сайта «GPSMAP карты с маршрутизацией» «http://www.gpsmap.ru/unlock/dwnl.php»):
1. Получите 25-ти значный код (этот пункт можно пропустить, если вы только хотите посмотреть карту, без последующей загрузки в навигатор).
2. Выберите пункт «Утилиты» в меню.
3. В появившемся меню выберите пункт "Разблокировать карту…".
4. В появившемся окне выбираем пункт «Далее».
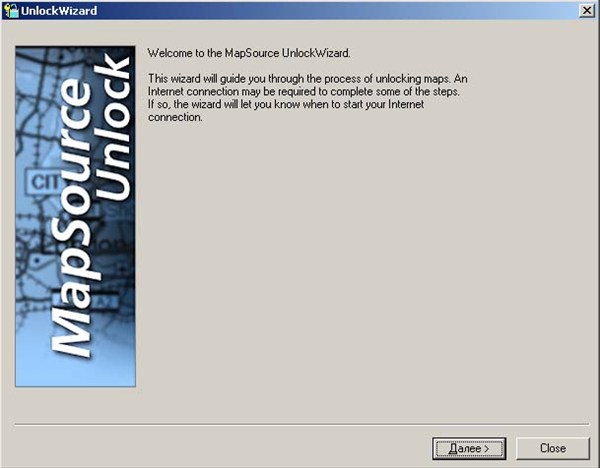
5. Выбираете пункт «Yes, I have a 25-character unlock code.»
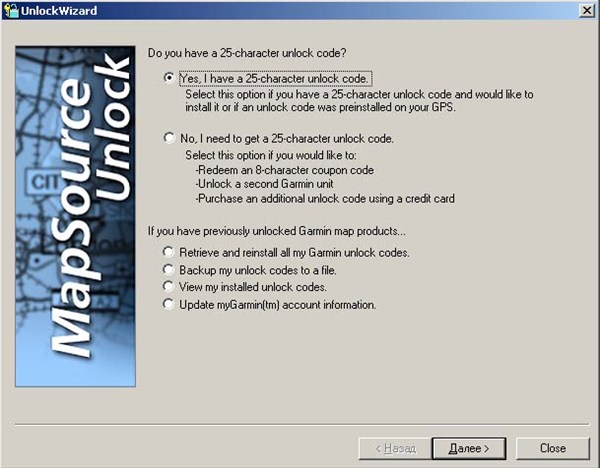
6. Выбираете пункт «I have a 25-character Unlock code. I will type it in»
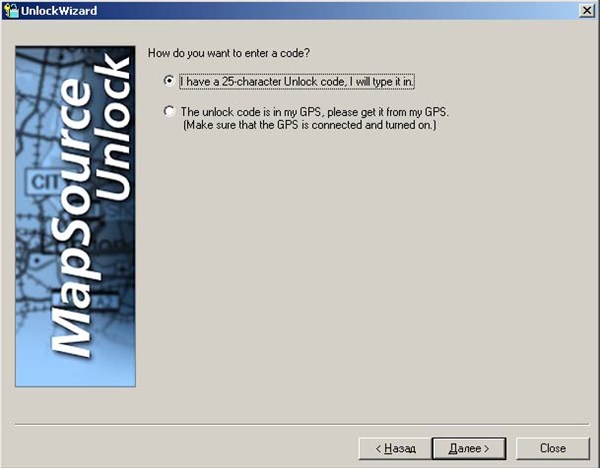
7. В поле «Enter the 25-character unlock code (with or without dashes)» вводите полученные в п.1 25-и значный код для разблокировки карты или «DEMO» для предварительного ознакомления с картой (если у вас нет кода).
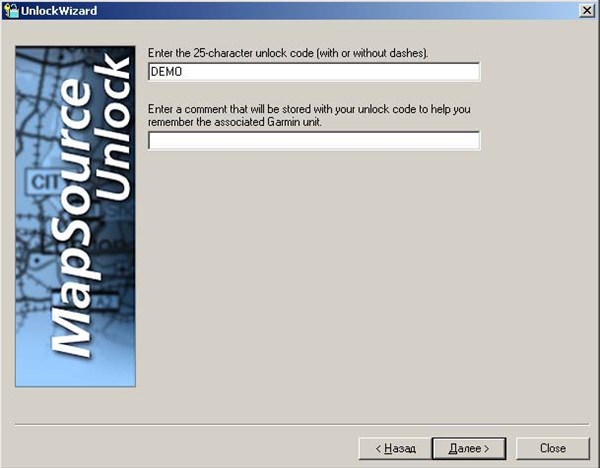
8. Выбираете пункт «No, I will register later».
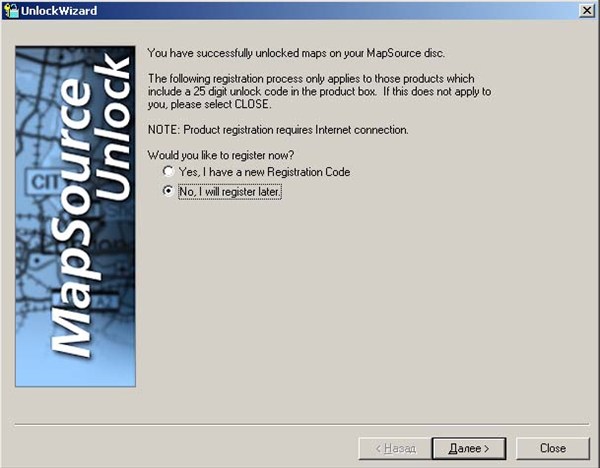
9. Нажимаете на кнопку «Да»
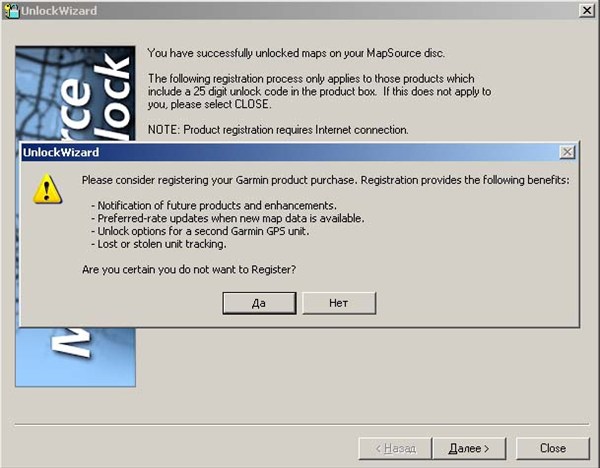
10. Выбираете пункт «No, I am done».
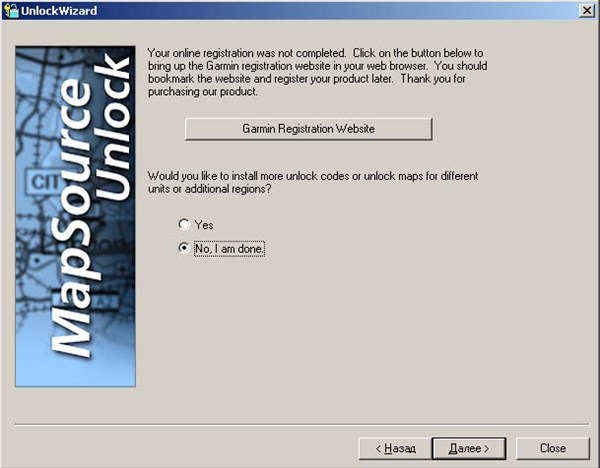
11. Нажимаете кнопку «Готово». Все карта подключена.
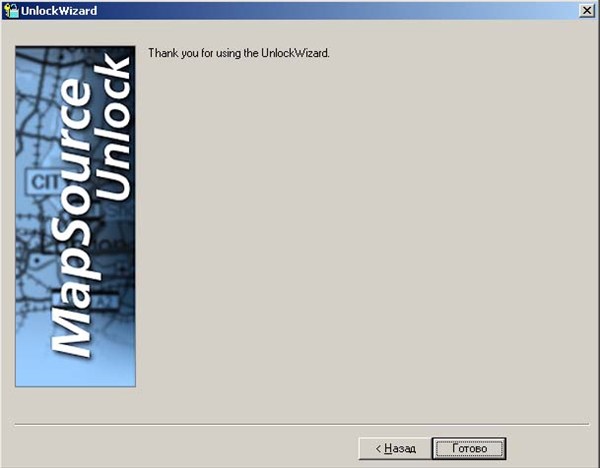 6.5 Просмотр подключенных карт
6.5 Просмотр подключенных картИтак, требуемые карты вы подключили. Теперь хочется на них посмотреть.
Особенностью программы MapSource является то, что подключенные к ней карты можно просматривать только поодиночке. Т.е. на экран выводятся не все подключенные к программе карты, а только одна из них по вашему выбору.
Для того чтобы просмотреть подключенную ранее карту, надо на нее переключиться. Для чего входим в список подключенных карт «Обзор/Перейти к картам» (Рисунок 6.4). В списке отображены все карты подключенные к MapSource. В данном примере к MapSource Подключены следующие карты:
[Таблица]
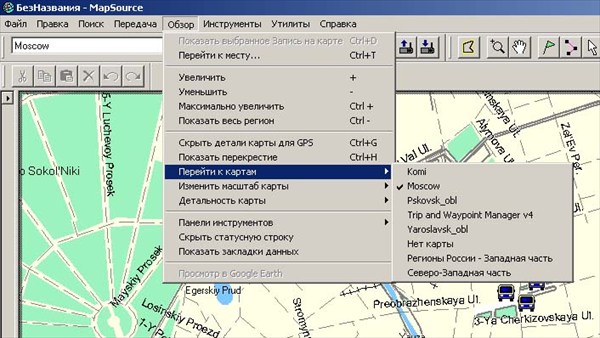
Рис.6.4 Переключение на карту.
Ну, а дальше все просто: щелкаем мышкой на карте и наслаждаемся.
Правда есть один нюанс: Карты может на экране не оказаться. Дело в том, что чтобы не было загружено, MapSource показывает весь мир и ваша карта, может на нем немного затеряться. Чтобы ее найти, перейдите на максимально крупный масштаб (3000 км) с помощью выпадающего списка "30 км" при этом где-нибудь на экране вы увидите «грязь» это и есть наша карта. А дальше приближайте этот кусочек с помощью кнопок масштаба и перемещения.
Теперь немного о тонкостях просмотра карт. Карты для навигатора обычно рисуются в нескольких масштабах. Это делается для того, чтобы при большом масштабе экран не забивался кучей подробных данных. На навигаторе это оправдывает себя, но вот в программе не всегда удобно. Например: ищите вы какой-то незначительный элемент рельефа, который виден только в масштабе 500 метров. Увеличили вы экран, для того чтобы его найти, но вот ближайшие ориентиры ушли за пределы экрана. Для того чтобы этого избежать, в программе, возможно, настраивать уровень детализации. Это делается с помощью выпадающего окна выбора уровня детализации "Самый высокий", либо через «Обзор/Детальность карты». Ставите уровень «Самый высокий» и уже при масштабе 3 км видите максимальную деталировку.
6.6 Ошибки, возникающие при подключении карт[Таблица]
6.7 Загрузка карт в навигаторВНИМАНИЕ: При загрузке карт в навигатор все находящиеся в нем до этого карты автоматически удаляются. Поэтому прежде чем загружать карты, проверьте, нет ли в навигаторе карт, которые вам нужны, но при этом отсутствуют в новой закачке.
1. Подключим к MapSource все карты, которые необходимо загрузить в навигатор (пункты 6.2, 6.3)
2. Включим закладки данных (если они выключены) и войдем на них во вкладку «карты». Закладки данных включаются с помощью «Обзор/Показать закладки данных».
3. С помощью «Обзор/Перейти к картам» переключимся на карту, которую необходимо загрузить.
4. После переключения на продукт выведем карту на экран, выберем из панели инструментов инструмент

и щелкнем им на выбранной карте. Карта из белой окрасится в розовый цвет, и ее название добавится во вкладку «Карты» закладок данных (Рисунок 6.5).
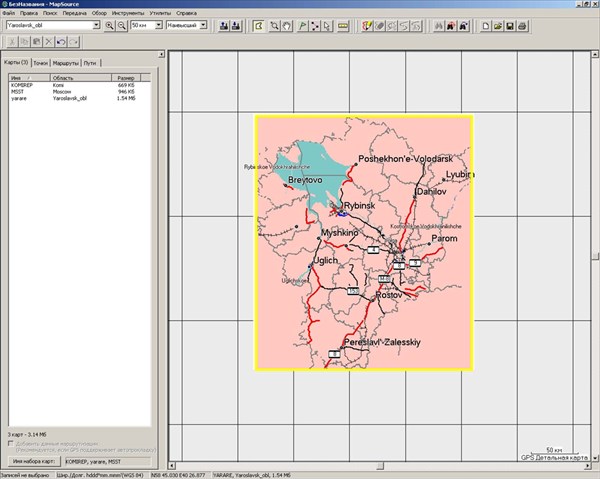
Рис. 6.5. Выбрана карта Ярославской области для загрузки в GPS.
5. Повторим операции 3-4 для всех карт, которые хотите загрузить в навигатор. Список выбранных карт отобразится во вкладке «Карты». На рисунке 6.5 видно, что для закачки в навигатор выбраны карты: Республика Коми, Москва и Ярославская область. Проверьте, чтобы в списке были все карты, которые вы хотите загрузить. Дозагружать по одной карте нельзя (см. предупреждение в начале главы) и если вы какую-нибудь карту забыли, то вам придется формировать весь список заново. Кроме того, во вкладке отображается суммарный объем созданного набора карт. Посмотрите, чтобы объем карт был не больше чем объем памяти в навигаторе.
6. Подключите навигатор к компьютеру.
7. Включите диалог передачи данных в навигатор, для чего щелкните по иконке

или выберете в выпадающем меню «Передача/Записать в прибор…».
8. В появившемся меню (Рисунок 6.6) убедитесь, что программа нашла навигатор (его название появится в поле «Устройство»). Если устройство не обнаружено попробуйте найти его с помощью кнопки «Найти» или переподключите навигатор.
9. Выберете объекты, которые хотите отправить в навигатор (карты, маршруты, маршрутные точки, треки) и щелкните на «Отправить». Данные будут загружены в навигатор.

Рис.6.6. Меню отправки данных в навигатор.
6.8 Создание файлов «Map.img» и «Map.tdb»(Инструкция взята с форума «www.gpsforum.ru».
Автор - RadChand «http:// www.gpsforum.ru /viewtopic.php?f=11&t=3056»)
Лично у меня создать эти файлы по приведенной инструкции не получилось. Но все равно привожу инструкцию, вдруг у вас получится…
1. Открываем *.IMG файл программой GPSMapEdit.
2. Заходим в «File/Map Properties» и устанавливаем в поле «Type set: Garmin», после чего в поле «ID» набираем уникальный 8-и значный код карты (код должен состоять только из цифр).
3. Сохраняем карту в Польском формате: «File/Save Map As…/Тип файла: Polish format (*.mp; *.txt)» (например Москва.mp).
4. Проверяем отсутствие элементов с кодом Code=0x0000. Для этого выбираем стрелку «Select object» в меню быстрого доступа или через «Tools/Select object». Затем открываем окно с используемыми типами «Edit/Select/By Type…». В окне перечислены используемые в карте типы элементов. Смотрим, чтобы в поле не было типа с кодом 0x0000. Если такого типа нет, то переходим к следующему пункту. Если такой тип имеется, выбираем его тип. Смотрим, какие элементы выделились. После этого нажимаем на клавиатуре кнопку «меню со стрелкой» (обычно находится между правыми Alt и Ctrl) и в открывшемся контекстном меню выбираем «Modify/Type…» и присваиваем выделившимся элементам близкий по смыслу тип, но с кодом отличным от 0x0000. После этого еще раз проверяем отсутствие на карте элементов с кодом 0x0000.
5. С помощью программы cGPSmapper конвертируем файл из Польского формата в Garminовский. Для чего в командной строке набираем «cGPSmapper ac Москва.mp». В результате данной операции должен получиться файл с именем соответствующим ID введенным в пункте 2 и расширением IMG.
6. Создаем в каталоге с картой текстовый файл (файл для Блокнота, а не Ворда) c расширением *.txt (например, Москва.txt) со следующим содержанием:
[Map]
FileName=
MapVersion=
ProductCode=
Levels=
Level0=
Level1=
Zoom0=
Zoom1=
MapsourceName=
MapSetName=
CDSetName=
Copy1=
Copy2=
[End-Map]
[Files]
img=
[END-Files]
Где:
[Таблица]
7. Запускаем программу cpreview (идет в комплекте с cGPSmapper), указав ей полученный в п.6 файл «Москва.txt»: «cpreview Москва.txt». В результате получаются 4 файла «Москва.MDX», «Москва.mp», «Москва.reg», «Москва.TDB».
8. Запускаем программу cGPSmapper, указав полученный в п.7 файл «Москва.mp»: «cgpsmapper Москва.mp». В результате этой операции получатся требуемые файлы (2 файла «*.img» и 1 файл «*.tdb»).